Wednesday, January 15, 2020
How to print labels from excel
How to print labels from excel
How to Print Labels From Excel
Instructions for Excel 2003 through 2016
Having neat columns and rows, sorting abilities, and data entry features, Excel might be the perfect application for entering and storing information like contact lists. Once you have created a detailed list, you can use it with other Microsoft Office applications for numerous tasks.
:max_bytes(150000):strip_icc():format(webp)/make-labels-with-excel-4157653-final-373d886d5d5c4402a89a6433bab64fc1.png)
With the mail merge feature in MS Word, you can print mailing labels from Excel in a matter of minutes. Learn how to print labels from Excel depending on which version of Office you are using.
Notes:-These initial steps apply to Microsoft Excel 2007, 2010, 2013, and 2016. For Excel 2003 instructions, scroll further down.
Prepare the Worksheet
:max_bytes(150000):strip_icc():format(webp)/PrepareWorksheetinExcelHeadings-5a5a9b984e46ba0037b886ec.jpg)
To make mailing labels from Excel, your spreadsheet must be set up properly. Type in a heading in the first cell of each column describing the data in that column clearly and concisely. Make a column for each element you want to include on the labels. For instance, if you want to create mailing labels from Excel, you might have the following column headings:
- Title (Mr./Ms./Dr.)
- First Name
- Last Name
- Street Address
- City
- State
- ZIP Code
Enter the Data
:max_bytes(150000):strip_icc():format(webp)/PreparetheWorksheet2-5a5a9b290c1a82003713146b.jpg)
Type the names and addresses or other data you want when you print labels from Excel. Make sure each item is in the correct column. Avoid leaving blank columns or rows within the list. Save the worksheet when you have finished.
Confirm File Format
The first time you connect to an Excel worksheet from Word, you must enable a setting that allows you to convert files between the two programs.
- In Word, click on the File tab and choose Options at the bottom of the left pane.
- Click Advanced in the left pane of the Word Options window and then scroll down to the General section.
- Make sure the Confirm File Format Conversion on Open is selected and click OK.
Set Up Labels in Word
- Open a blank Word document.
- Go to the Mailings tab, choose Start Mail Merge and click on Labels.
- Choose the brand in the Label Vendors box and then choose the product number, which is listed on the label package. You can also select New Label if you want to enter custom label dimensions.
- Click OK when you are ready to proceed.
Connect the Worksheet to the Labels
:max_bytes(150000):strip_icc():format(webp)/ConnecttheWorksheettotheLabels-5a5a9ecc845b3400372dd1e2.jpg)
Before performing the merge to print address labels from Excel, you must connect the Word document to the worksheet containing your list.
- On the Mailings tab, click Select Recipients in the Mail Merge group and choose Use an Existing List.
- Navigate to the Excel worksheet containing your list in the Select Data Source window that opens and click Open.
- Click OK to confirm that you want to use the list and click OK again to select the table containing your list. The page will now be filled with labels that say «Next Record».
Add Mail Merge Fields
This is where those headings you added to your Excel worksheet will come in handy.
- Click on the first label on the page and then select Address Block in the Write & Insert Fields section of the Mailings tab.
- Click the Match Fields button on the Insert Address Block dialog box that appears.
- Make sure your headings correspond with the required fields. If any of them are incorrect, use the drop-down arrow beside it to match up to the correct field.
- Click OK. Click OK again to close the dialog box and then click Update Labels in the Write & Insert Fields section of the Mailings tab.
Perform the Merge
Once you have the Excel spreadsheet and the Word document set up, you can merge the information and print your labels.
- Click Finish & Merge in the Finish group on the Mailings tab.
- Click Edit Individual Documents to preview how your printed labels will appear. Select All and click OK.
A new document opens with the mailing labels from your Excel worksheet. You can edit, print and save the labels just as you would any other Word document.
Excel 2003
If you are using Microsoft Office 2003, the steps to make address labels from Excel are slightly different.
Prepare the Worksheet
:max_bytes(150000):strip_icc():format(webp)/Excel2003spreadsheetheadingsforlabels-5a5aa22e845b3400372e2e59.jpg)
To make mailing labels from Excel, your spreadsheet must be set up properly. Type in a heading in the first cell of each column describing the data in that column clearly and concisely. Make a column for each element you want to include on the labels. For instance, if you want to create mailing labels from Excel, you might have the following column headings:
- Title (Mr./Ms./Dr.)
- First Name
- Last Name
- Street Address
- City
- State
- ZIP Code
Enter the Data
:max_bytes(150000):strip_icc():format(webp)/EnterdatainExcel2003-5a5aa2b6d92b09003686c842.jpg)
- Type the names and addresses or other data you want when you print labels from Excel.
- Make sure each item is in the correct column. Avoid leaving blank columns or rows within the list.
- Save the worksheet when you have finished.
Start the Merge
:max_bytes(150000):strip_icc():format(webp)/MailMergeWord2003-5a5aa61f22fa3a003631b2fd.jpg)
- Open a new Word document.
- Go to the Tools menu, point to Letters and Mailings and select Mail Merge to open the Mail Merge task pane.
- Select Labels and click Next: Starting Document.
- Click Label Options to open the Label Options dialog box.
Choose Your Labels
:max_bytes(150000):strip_icc():format(webp)/ChooseYourLabels-5a5aa7a50d327a0039f236c9.jpg)
- Choose the brand in the Label Vendors box and then choose the product number, which is listed on the label package. You can also select New Label if you want to enter custom label dimensions.
- Click OK when you are ready to proceed.
Choose Your Source
:max_bytes(150000):strip_icc():format(webp)/SelectRecipientsWord2003-5a5aae594e46ba0037ba81e0.jpg)
Lifewire
- Click Use an Existing List under Select Recipients and then click Browse.
- Navigate to the Excel worksheet containing your list in the Select Data Source window that opens and click Open. The Mail Merge Recipients window opens.
- Make sure your data appears correct and click OK.
Arrange the Labels
:max_bytes(150000):strip_icc():format(webp)/Word2003addressblock-5a5ab0ac9802070037df7b11.jpg)
- Click Next: Arrange Your Labels.
- Select Address Block.
- Click the Match Fields button on the Insert Address Block dialog box that appears.
- Make sure your headings correspond with the required fields. If any of them are incorrect, use the drop-down arrow beside it to match up to the correct field. Click OK.
- Click Update All Labels under Replicate Labels in the Mail Merge dialog box.
Preview and Finish
:max_bytes(150000):strip_icc():format(webp)/PreviewandFinish-5a5ab16faad52b003789654c.png)
Lifewire
- Use the arrows under Preview Your Labels to make sure they appear correctly.
- Click Next: Complete the Merge.
- If you want to make any changes, click Edit Individual Labels.
- When you are satisfied with the merge, click Print to print your address labels from Excel.
More Than Just Labels
Play around with the mail merge feature in Word. You can use data in Excel to create everything from form letters and envelopes to emails and directories. Using data you already have in Excel (or can enter into a worksheet quickly and easily) can make light work of typically time-consuming tasks.
Subscribe to:
Post Comments
(
Atom
)
-
ChomChom Roller Dog Hair Remover, Cat Hair Remover, Pet Hair Remover Revlon One-Step Hair Dryer & Volumizer Hot Air Brush, Black ...
-
10 Remedies And 8 Exercises To Get Rid Of A Double Chin Healifty V Face Band V Line Bandage Breathable Face Lift Belt Anti Wrinkle Ch...
How to moisturize vagina
How to moisturize vagina Vaginal Dryness: Causes and Moisturizing Treatments IN THIS ARTICLE Causes Diagnosis Medication Oth...
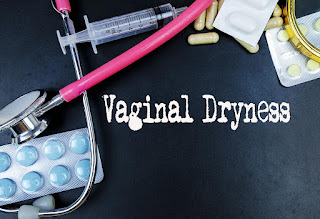



No comments :
Post a Comment