If you've upgraded to macOS Mojave or later, you can use the Screenshot app to take all types of screenshots, or make video recordings of your screen. You can open Screenshot by pressing Shift-Command (⌘)-5, or use Spotlight to find and open the app.
Other keyboard shortcuts, such as Shift-Command-3 and Shift-Command-4, continue to work in all versions of macOS.
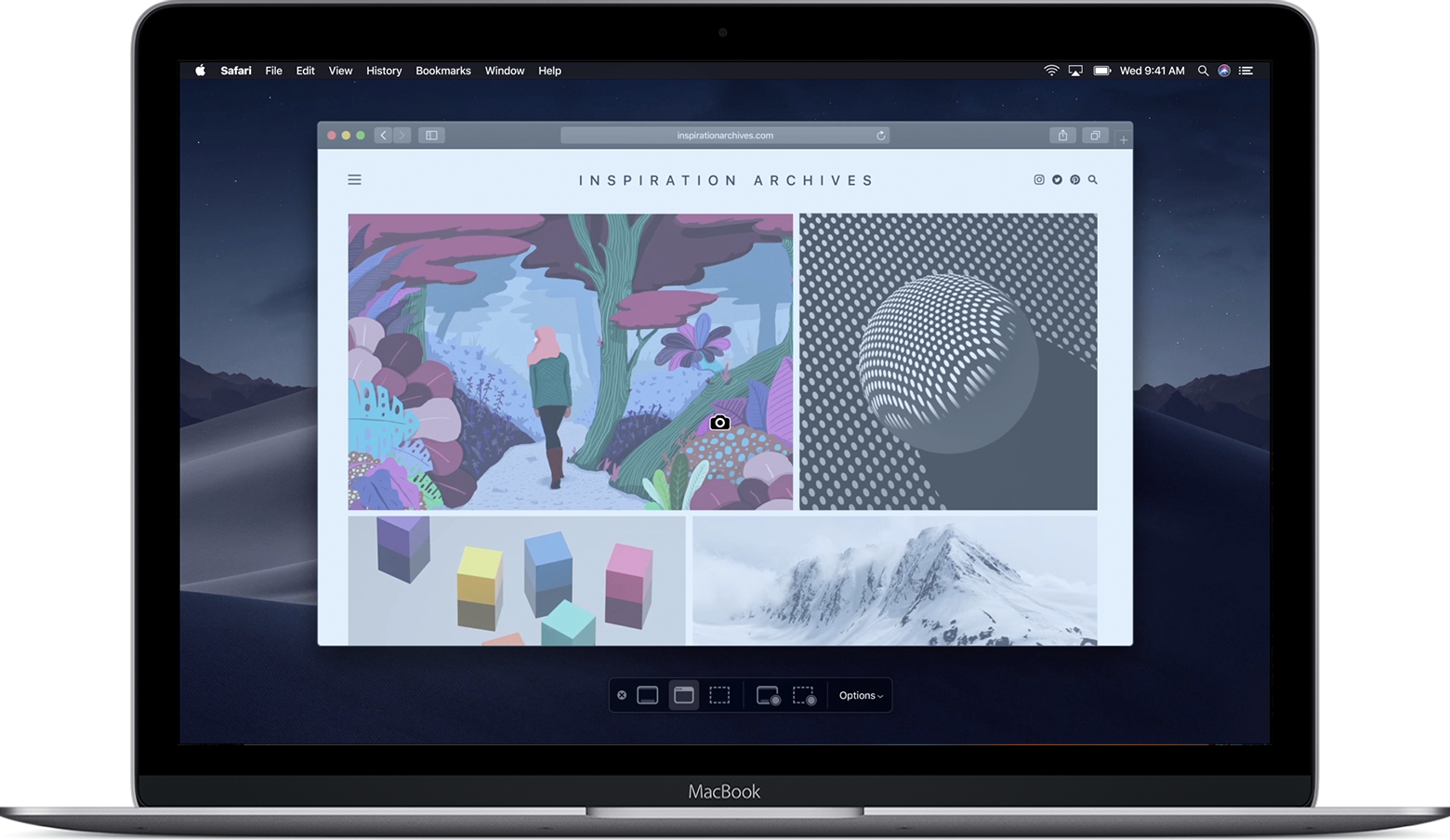
Capture the entire screen
Press Shift-Command-5 or Shift-Command-3 as described below.
In macOS Mojave or later
- Press Shift-Command-5 on your keyboard to see the onscreen capture controls:

- Click Capture Entire Screen
 . The pointer changes to a camera
. The pointer changes to a camera  .
. - Click anywhere on any screen to capture the screen of that display, or click Capture to capture the screen of every display.
- A thumbnail of the screenshot briefly appears in the corner of your screen. Interact with the thumbnail to edit the screenshot, move it, or take other actions. Or wait for the screenshot to appear on your desktop.
In all macOS versions
- Press Shift-Command-3 to capture the screen of every display.
- Find the screenshot on your desktop.

Capture a window
Press Shift-Command-5 or Shift-Command-4 as described below.
In macOS Mojave or later
- Press Shift-Command-5 to see the onscreen capture controls.
- Click Capture Selected Window
 . Your pointer changes to a camera
. Your pointer changes to a camera  .
. - Click a window to capture that window.
To exclude the window's shadow from the screenshot, press and hold the Option key while you click. - A thumbnail of the screenshot briefly appears in the corner of your screen. Interact with the thumbnail to edit the screenshot, move it, or take other actions. Or wait for the screenshot to appear on your desktop.
In all macOS versions
- Press Shift-Command-4.
- Press the Space bar. The pointer changes to a camera
 .
. - Click a window to capture that window.
To exclude the window's shadow from the screenshot, press and hold the Option key while you click. - Find the screenshot on your desktop.

Capture a selected portion of the screen
Press Shift-Command-5 or Shift-Command-4 as described below.
In macOS Mojave or later
- Press Shift-Command-5 to see the onscreen capture controls.
- Click Capture Selected Portion
 .
. - Drag to select an area of the screen to capture. To move the entire selection, drag from within the selection.
- Click Capture.
- A thumbnail of the screenshot briefly appears in the corner of your screen. Interact with the thumbnail to edit the screenshot, move it, or take other actions. Or wait for the screenshot to appear on your desktop.
In all macOS versions
- Press Shift-Command-4.
- Drag to select the area of the screen to capture. To move the entire selection, press and hold Space bar while dragging.
- After you release your mouse or trackpad button, find the screenshot on your desktop.

Capture a menu
Press Shift-Command-5 or Shift-Command-4 as described below.
In macOS Mojave or later
- Click the menu to reveal its contents.
- Capture the menu using either of these methods, which use Shift-Command-5:
- Capture a window (the menu is treated like a window).
- Capture a selected portion of the screen that includes the menu.
In all macOS versions
- Click the menu to reveal its contents.
- Press Shift-Command-4.
- Drag to select the area of the menu to capture, then release your mouse or trackpad button to capture that area.
- Or press Space bar to change the pointer to a camera
 , then click the menu to capture it.
, then click the menu to capture it.
- Find the screenshot on your desktop.

Capture the Touch Bar
If you have a Mac with a Touch Bar and macOS Sierra 10.12.2 or later, press Shift-Command-6 to capture what is currently displayed on the Touch Bar. Then find the screenshot on your desktop.
You can also customize the Control Strip region of your Touch Bar to include a Screenshot button.

Use the screenshot thumbnail
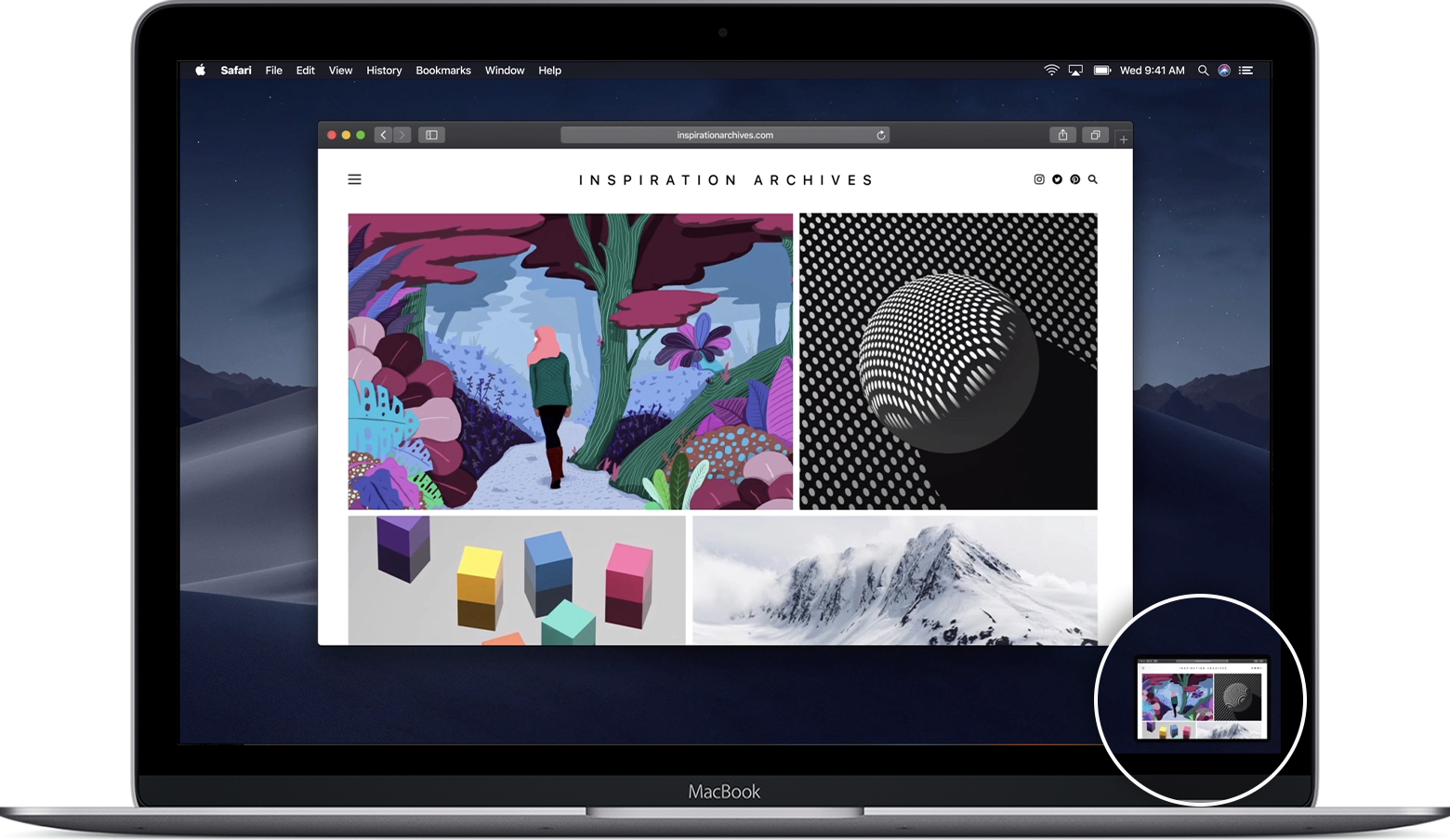
When you take a screenshot in macOS Mojave or later, a thumbnail of the screenshot appears briefly in the lower-right corner of your screen.
- Take no action or swipe the thumbnail to the right: The screenshot is automatically saved to your chosen save location, which by default is the desktop.
- Control-click the thumbnail to choose more actions, such as change the default save location, open the screenshot in an app, or delete the screenshot without saving it.
- Drag the thumbnail to move the screenshot to another location, such as to a document, an email, a Finder window, or the Trash.
- Click the thumbnail to open the screenshot. You can then use the markup tools in the toolbar to crop, rotate, annotate, and take other editing actions. Or click the share button
 to share the screenshot.
to share the screenshot.
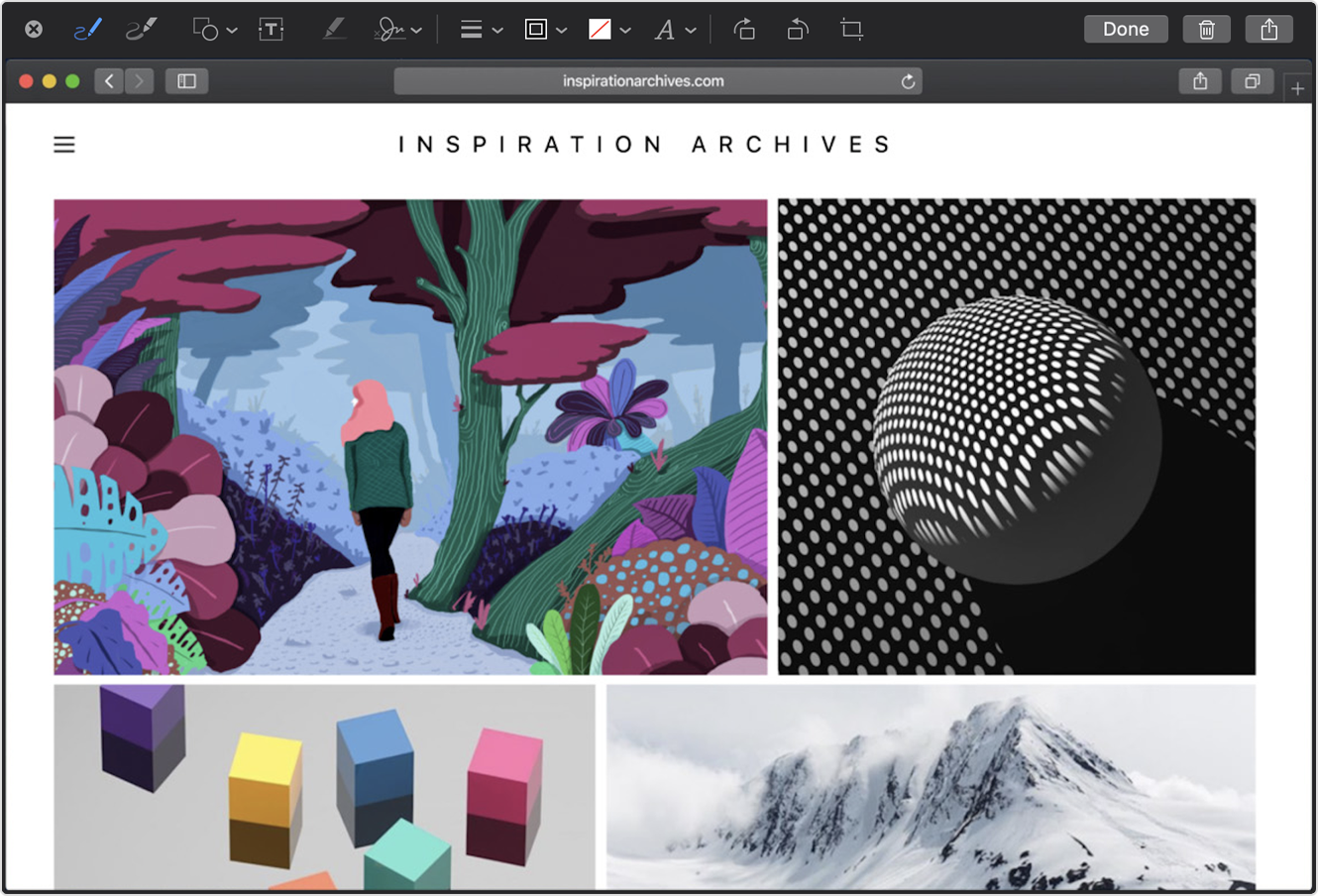
Clicking the thumbnail opens it in editing view. Hover your pointer over each button in the toolbar to see its function.
If you don't want the thumbnail to appear, click Options in the onscreen controls, then use the ”Show Floating Thumbnail” option to change the setting.


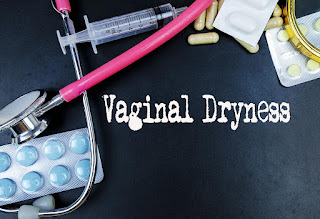

No comments :
Post a Comment