Tuesday, February 26, 2019
How to format a laptop
How to format a laptop
How to Format Laptop Windows 7/8/10 (2019 Update)
When some stubborn viruses enter your computer, if you can’t eliminate these Trojan viruses, you can format the computer. Or you can do it when there is too much stuff on computer. But how to format the computer? Here’s a look at the simplest methods to format a laptop windows 7/8/10.

There are two types of formatting. The first is the system drive (defaults to disk C) formatting. Generally after entering the operating system, you are unable to format system disk directly, and you can only achieve it in the process of installing an operating system. The second is for non system disk (defaults to D dish, E, etc.) formatting. After turning on computer, just right-click on the disk and select format. Note the contents of the disk are gone and cannot be recovered rapidly. So make sure you create a backup before starting to format your HP or Dell laptop.
Solution 1. Format Laptop Windows 10 with Reset this PC
The methods for formatting Windows computers are various, but when it comes to Windows 10, the process is quite decent. The whole procedure of formatting Windows 10 is undergoing with friendly interface and step-by-step guide.
- Step 1. Click Start menu on bottom left corner, then click the gear icon to open Settings.
- Step 2. On Settings home page, select Update & Security, then click Recovery tab from the left panel.
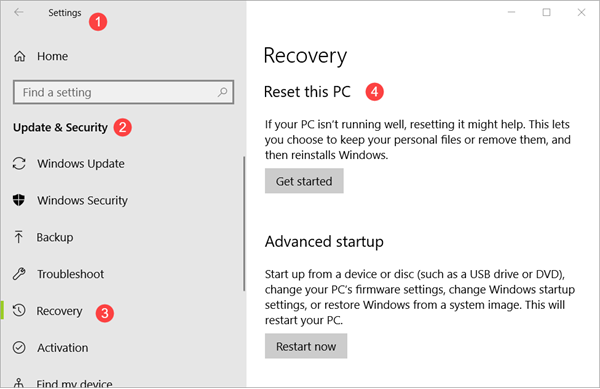
- Step 3. Check available options:
- Reset this PC: This is exactly the option that we need, but you should also check other ones which may be able to fix some issues on Windows 10.
- Advanced startup: There will have a lot of sub-options, such as start up from a bootable USB drive, change Windows startup settings, or restore from a system image.
- More recovery options: Start fresh with a clean installation of Windows.
- Back up your files: Backup your files to another drive.
- Step 4. Click Get started button under Reset this PC, then you will see two options:
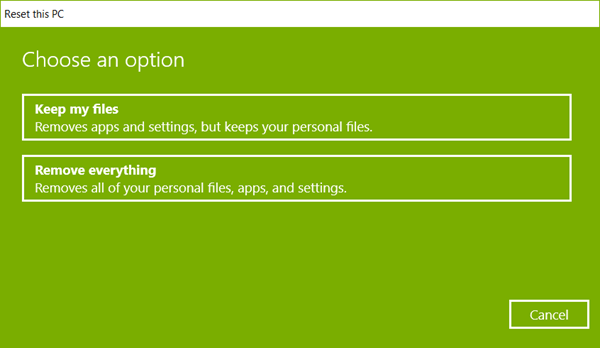
- Keep my files: remove apps and settings, but keep your personal files.
- Remove everything: remove all of your personal files, apps and settings.
- Step 5. Complete erasing of data.
While proceeding towards the formatting process of the computer, you will receive two options: Just remove my files and Remove files and clean my drive after clicking on “Remove everything” option.- Just remove my files allows the user to recover the media and files from the drive of the computer. If the user is selling his computer or giving it to anyone else for use, then the data is in danger as the third person can easily recover all the files and data from the drive. This makes this option less secure and risky.
- Remove files and clean my drive is time-consuming but completely safe. It erases all the data from the system thoroughly including the drive. However, the system takes some time to remove all the data from the drive.
- Step 6. Click Next when the operating system asks for confirmation, then choose Reset button.
The Windows 10 computer will start the reset process by restarting the computer automatically. You need to wait until the reset process gets finished which may vary from a few minutes to hours, then your PC will get started with fresh Windows 10.
Solution 2. Format Laptop Windows 7 with System Repair Disc
- Step 1. Start your laptop and click Control Panel > Backup and Restore > Create a system repair disc.
- Step 2. Insert a CD into your laptop and click “Create disc”. Then select “Close” and “OK”.
- Step 3. Type F10 or F12 to enter the boot menu and select the CD as boot device. Click “Enter” and “Next”, then select your windows system in “Use recovery tools that can help fix problems starting Windows”.
- Step 4. Click “Next” and “Command Prompt”. Enter “Format c:/fs:NTFS” and start to format your system disk.
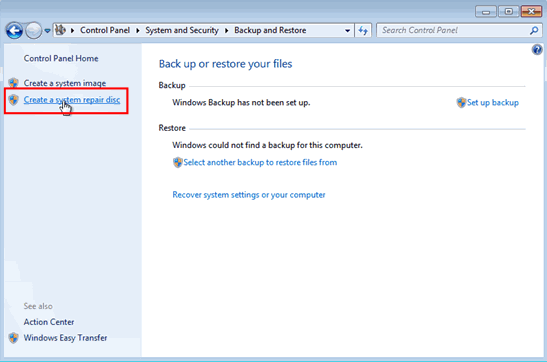
Solution 3. Format Laptop with Windows Installation USB/CD (Windows 7/8/10)
- Step 1. Press “Delete” to enter the BIOS when starting your laptop. Select “Advanced BIOS Features” and set the First Boot Device to CDROM. Click Y to save and exit setup.
- Step 2. Insert the Windows installation USB or CD into your laptop, and then enter “DOS”.
- Step 3. Type “format C:/” in the DOS prompt and enter Y to complete formatting.
- Step 4. After formatting, insert your own Windows 7/8/10 system disk (CD boot) and follow the instructions to install.
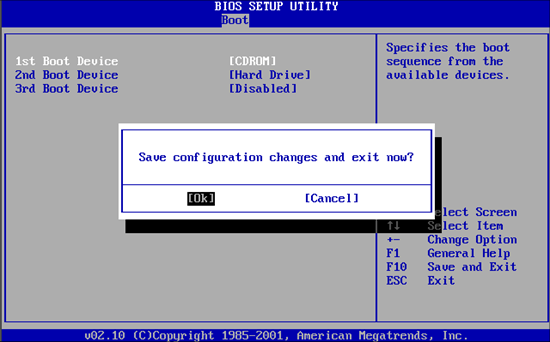
Solution 4. Format Laptop Without Windows Installation USB/CD
- Step 1. Start your computer, then press F8 or F11 before Windows loads.
- Step 2. Click “Next” to enter System Recovery. There are two options for choose. If you have already backed data up, a Destructive Recovery will help you get a brand-new laptop.
- Step 3. The utility will complete the formatting and restart your laptop. Just wait patiently until the last.
Tip: If you haven’t saved anything of the laptop disk before formatting, there is still great chance to recover lost files/photos/videos from laptop using professional data recovery software like RePicvid Free Photo Recovery.
Subscribe to:
Post Comments
(
Atom
)
-
ChomChom Roller Dog Hair Remover, Cat Hair Remover, Pet Hair Remover Revlon One-Step Hair Dryer & Volumizer Hot Air Brush, Black ...
-
10 Remedies And 8 Exercises To Get Rid Of A Double Chin Healifty V Face Band V Line Bandage Breathable Face Lift Belt Anti Wrinkle Ch...
How to moisturize vagina
How to moisturize vagina Vaginal Dryness: Causes and Moisturizing Treatments IN THIS ARTICLE Causes Diagnosis Medication Oth...
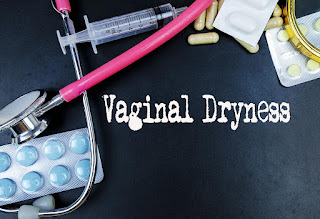



No comments :
Post a Comment