Saturday, September 22, 2018
how to screenshot on iphone x?
How to screenshot on iphone x?
Here’s how to take a screenshot on an iPhone X
No home button, no problem: Here's how to take a screenshot on an iPhone X
The short answer is: Press the Volume up and Lock buttons on your phone at the same time to capture a screenshot. For a more in-depth explanation on how to take a screenshot on an iPhone X using alternative methods, read on.
Since the iPhone X has ditched Touch ID in exchange for Face ID, the process of taking screenshots is a little different than with previous iPhones. While it might take a little to get used to at first, you will have it down in no time. With iOS 11, you can also do even more with screenshots by marking them up with a variety of different coloring tools and sharing them across social media, text messages, and email.
Taking screenshots with physical buttons
Taking screenshots with physical buttons
Step 1: Locate the correct buttons — Since there is no home button, you will want to locate the Volume up button and Lock button on your iPhone X. This would be the top button on the left side of the phone, and the large button located on the right side. The configuration might feel foreign at first, but there is not too much of a difference.
Step 2: Capture the screenshot — To take a screenshot, you have to press both buttons simultaneously. The screen will then briefly flash and your screenshot will appear in the lower lefthand corner. If your phone isn’t in silent mode, you will also hear a shutter sound when the screenshot is taken.
Step 3: Edit the screenshot — If you don’t dismiss the screenshot by swiping to the left, it will disappear automatically after a few seconds and save to your camera roll. Tapping on the screenshot will also pull up options to edit it. There are options to crop or magnify the image and you can also mark it up with a variety of coloring tools.
Step 4: View and share the screenshots — If you don’t dismiss the screenshot by swiping to the left, it will disappear automatically after a few seconds and save to your camera roll. Tapping on the screenshot will also pull up options to edit it. There are options to crop or magnify the image, and you can also mark it up with a variety of coloring tools.
Less accidental screenshots — With iOS 12, Apple’s latest operating system, the company released a fix to prevent accidental screenshots on the iPhone X. By designating the volume up and lock buttons for screenshots, some users would accidentally press the two buttons when reaching for their device. An update in iOS 12 keeps users from taking unintentional screenshots, but only when the display is off.
Taking screenshots with AssistiveTouch
Taking screenshots with AssistiveTouch
Step 1: Turn on AssistiveTouch — With AssistiveTouch, you can perform more complex touch-based actions. This includes pinching, activating 3D Touch, or multi-finger swiping. To turn it on, go to Settings > General > Accessibility and toggle AssistiveTouch. If you’re using AssistiveTouch for strictly for screenshots, then it can be set as the only action.
Step 2: Bring up the AssistiveTouch menu or tap the button — You can choose to have the screenshot action in the Open Menu option — which is the traditional format where the menu opens up after pressing the AssistiveTouch button. To customize the menu, go to Settings > General > Accessibility > AssistiveTouch and tap Customize Top Level Menu. There, you can tap an icon to change it or add an additional one by pressing the plus sign icon in the bottom right-hand corner. A list of different choices will come up and you can scroll down to add Screenshot. You can then choose if you want the menu to open up through single-tap, double-tap, long press, or 3D touch. If you’re only using AssistiveTouch for screenshots, you can set the action of taking a screenshot to any of those custom actions as well.
Step 3: Capture the screenshot — If you chose the Open Menu format, you have to press the AssistiveTouch button to open the menu and tap the Screenshot option. If you chose to only have AssistiveTouch perform screenshots, then you can tap on the button depending on the custom action you chose. With both settings, your iPhone display will briefly flash white which signals the screen capture worked successfully. You will hear a faint shutter noise as well if your device isn’t on silent mode.
Step 4: View, edit, and share the screenshots — With AssistiveTouch, photos are saved the same way as with screenshots taken using physical buttons. It will automatically save to your Screenshots photo album regardless of if you dismiss it by swiping to the left or let it disappear. By tapping on it, you can crop, magnify, or mark up the image, and then share it on social media or text messages.
Subscribe to:
Post Comments
(
Atom
)
-
ChomChom Roller Dog Hair Remover, Cat Hair Remover, Pet Hair Remover Revlon One-Step Hair Dryer & Volumizer Hot Air Brush, Black ...
-
10 Remedies And 8 Exercises To Get Rid Of A Double Chin Healifty V Face Band V Line Bandage Breathable Face Lift Belt Anti Wrinkle Ch...
How to moisturize vagina
How to moisturize vagina Vaginal Dryness: Causes and Moisturizing Treatments IN THIS ARTICLE Causes Diagnosis Medication Oth...
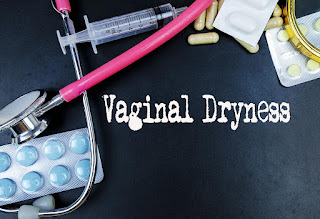













No comments :
Post a Comment