Saturday, September 15, 2018
How to make bootable pendrive ?
How to Make a USB Bootable
Four Methods:
Using Command Prompt on WindowsUsing
Terminal on Mac
Using the Windows 10 Installation Tool
Using the Windows 7 Installation Tool
Using Command Prompt on WindowsUsing
Terminal on Mac
Using the Windows 10 Installation Tool
Using the Windows 7 Installation Tool
This article teaches you how to turn a USB flash drive into a location from which a computer can install or start an operating system. This is useful when attempting to install an operating system (e.g., Windows) on a computer that doesn't have a CD/DVD reader. You can make a USB bootable on a Windows or Mac computer by using Command Prompt or Terminal, both of which are free programs. If you want to make a bootable USB drive for the latest version of Windows 10 or 7, you can use the Windows 10 or 7 installation tool to format your USB drive. Keep in mind that you don't need a USB drive to install new versions of Mac OS.
Quick Summary
1. Run the command prompt as an administrator.
2. Type "diskpart" and press "enter."
3. Type "list disk" and press "enter."
4. Type "select disk " and press "enter."
5. Type "clean" and press "enter."
6. Type "create partition primary" and press "enter."
7. Type "select partition 1" and press "enter."
8. Type "active" and press "enter."
9. Type three curly brackets, 1, and then three more curly brackets ("{{{1}}}") and press "enter."
10. Type "assign" and press "enter."
2. Type "diskpart" and press "enter."
3. Type "list disk" and press "enter."
4. Type "select disk " and press "enter."
5. Type "clean" and press "enter."
6. Type "create partition primary" and press "enter."
7. Type "select partition 1" and press "enter."
8. Type "active" and press "enter."
9. Type three curly brackets, 1, and then three more curly brackets ("{{{1}}}") and press "enter."
10. Type "assign" and press "enter."
1
Using Command Prompt on Windows
- 1Insert a USB flash drive into your computer. Your USB flash drive should plug into one of the rectangular USB ports on your computer's housing. Flash drives only fit one way, so don't force the drive if it doesn't fit.
- The USB flash drive should be at least 8 gigabytes in space so that it can accommodate most operating system installation files.
- 2
- 3Type in command prompt. This will search your computer for the Command Prompt program.
- 4Right-click Command Prompt
. It's a black box at the top of the Start window. This will prompt a drop-down menu.
- If your mouse doesn't have a right-click button, click the right side of the mouse, or use two fingers to click the mouse.
- If your computer uses a trackpad instead of a mouse, use two fingers to tap the trackpad or press the bottom-right side of the trackpad.
- 5Click Run as administrator. It's in the drop-down menu.
- 6Click Yes when prompted. This will confirm your decision and open Command Prompt.
- 7Enter the "partition" command. Type in diskpart and then press ↵ Enter to do so.
- You may be prompted to confirm this decision before proceeding.
- 8Bring up a list of connected drives. Type list disk into Command Prompt, then press ↵ Enter.
- 9Find your USB flash drive. Look for your flash drive's name, letter, or size in gigabytes to identify it.
- If you don't know which one is your flash drive, unplug your flash drive, run the "disk list" command, plug back in your flash drive, run the "disk list" command yet again, and figure out which disk was absent the first time that you ran the "disk list" command.
- The flash drive is usually the bottom disk in this menu.
- 10Select your flash drive. Type select disk number into Command Prompt—making sure to replace "number" with the flash drive's number as presented in the list—and then press ↵ Enter.
- 11Erase the flash drive's contents. Type in clean and then press ↵ Enter.
- 12Create a new partition on the flash drive. To do so:
- Type in create partition primary and press ↵ Enter
- Type in select partition 1 and press ↵ Enter
- Type in active and press ↵ Enter
- 13Format the flash drive. Type format fs=fat32 quick into Command Prompt, then press ↵ Enter.
- If you encounter an error in the USB creation, repeat this process using the format fs=ntfs quick command instead.
- 14Assign a letter to the USB drive. Type in assign and press ↵ Enter. You should see a confirmation message appear in the Command Prompt window.
- 15Close the Command Prompt window(s). Your USB drive is now bootable, meaning that you can place an operating system's ISO file or an image of your computer's hard drive on the USB drive in order to install it on another computer.
2
Using Terminal on Mac
- 1Insert a USB flash drive into your computer. Your USB flash drive should plug into one of the rectangular or oval USB or USB-C ports on your computer's housing. Traditional flash drives only fit one way, so don't force the drive if it doesn't fit.
- If your Mac uses USB-C ports, your USB-C flash drive should fit any way in which you insert it.
- The USB flash drive should be at least 8 gigabytes in space so that it can accommodate most operating system installation files.
- 2Make sure that you have an ISO file. If you want to create a bootable USB drive on a Mac, you'll need to have an ISO file (or an image file, if you're backing up your computer's hard drive) ready to drag and drop into Terminal.
- This is different than how Windows handles bootable flash drives, since you can make a flash drive bootable and then save it for later when using Windows.
- 3Open Spotlight
. Click the magnifying glass icon in the top-right corner of the screen. A search bar will appear. - 4Type in terminal. This will search your Mac for the Terminal application.
- 5Double-click Terminal
. It's a black box in the middle of the Spotlight search results. Doing so will open Terminal. - 6Open a list of connected drives. Type diskutil list into Terminal, then press ⏎ Return.
- 7Find your USB drive. Look for the USB drive that you plugged into your computer, then look at the USB drive's name under the "IDENTIFIER" heading. You'll usually find your USB drive under the "(external, physical)" heading near the bottom of the Terminal window.
- Your USB flash drive's name under the "IDENTIFIER" heading will normally be something like "disk1" or "disk2".
- 8Select the USB drive. Type diskutil unmountDisk /dev/disknumber—making sure to replace "disknumber" with the disk's "IDENTIFIER" name and number (e.g., disk2)—into Terminal, then press ⏎ Return.
- 9Enter the formatting command. Type in sudo dd if= but don't press the ⏎ Return key just yet.
- 10Drag the ISO file into the Terminal window. Click and drag the ISO file (or disk image file) that you want to boot into using the USB drive into the Terminal window. This will copy the file's address into the Terminal command.
- You can also type in the folder path to the ISO file.
- 11Press the Space key. This will put a space at the end of the file's address, making room for the next command.
- 12Enter the rest of the command. Type in of=/dev/disknumber bs=1m, again making sure to replace "disknumber" with the USB flash drive's number (e.g., disk2), and press ⏎ Return.
- 13Type in your password. This is the password that you use to log into your Mac. As you type, you'll notice that the letters don't appear in Terminal; this is normal.
- 14Press ⏎ Return. Doing so submits your password and prompts your Mac to begin creating a bootable USB flash drive with your selected ISO or image file.
- This process can take several hours to complete, so just leave Terminal open and your Mac plugged in.
3
Using the Windows 10 Installation Tool
- 1Understand when to use this method. The Windows 10 Installation Tool is a program that puts a Windows 10 installation file on a USB and makes the USB bootable. This is only useful when using Windows to create a Windows 10 installation USB.
- 2Open the Windows 10 installation page. This page contains the tool that you'll use to create your bootable USB flash drive.
- 3Insert a flash drive into your computer. Your USB flash drive should plug into one of the rectangular USB ports on your computer's housing. Flash drives only fit one way, so don't force the drive if it doesn't fit.
- Your USB flash drive should be at leas 8 gigabytes in size.
- 4Click Download tool now. It's a blue button in the middle of the page. Doing so will prompt the installation tool's setup file to download onto your computer.
- 5Open the installation tool. Double-click the downloaded installation tool file, then click Yes when prompted.
- The installation tool will be in your browser's default "Downloads" folder (e.g., the desktop).
- 6Click Accept. It's at the bottom of the installation tool's window.
- 7Check the "Create installation media" box. You'll find this in the middle of the window.
- 8Click Next. It's in the bottom-right corner of the window.
- 9Click Next again. Doing so will select your computer's attributes as the ones to apply to the installation file.
- If you want to choose a different language, edition, and architecture (e.g., 32-bit) than the defaults for your computer, uncheck the "Use the recommended options for this PC" box and change the values needed before clicking Next.
- 10Check the "USB flash drive" box. It's in the middle of the window.
- 11Click Next.
- 12Select a drive. Click the name of the drive that you want to use.
- 13Click Next. It's at the bottom of the window. Doing so will prompt the tool to begin formatting your flash drive for the Windows 10 installation—a process which includes erasing the flash drive's existing files, making it bootable, and adding the Windows 10 ISO file.
- Method 4
- 1Plug a USB flash drive into your computer. Your USB flash drive should plug into one of the rectangular USB ports on your computer's housing. Flash drives only fit one way, so don't force the drive if it doesn't fit.
- The USB flash drive must have at least 4 gigabytes of free space on it.
- 2Obtain a Windows 7 ISO file. To do so:
- Go to the Windows 7 download page.
- Enter your Windows 7 product key.
- Click Verify
- Select a language.
- Click Confirm
- Select a Download option (32-bit or 64-bit).
- 3Open the Windows USB/DVD Download Tool page. This page contains a tool that allows you to make a USB flash drive bootable and place the Windows 7 installation file on it.
- 4Click Download. It's an orange button in the middle of the page.
- 5Select a language. Click the checkbox to the left of the version of the tool that you want to use. For example, if you want a version that uses U.S. English, you'd find the one with "US" near the end of its name.
- 6Click Next. It's a blue button in the lower-right side of the page. This will prompt the tool to download onto your computer.
- 7Install the Windows 7 USB/DVD Download Tool program. Double-click the downloaded setup file, then follow the on-screen instructions.
- 8Open the program. Double-click the "Windows 7 USB DVD Download Tool" icon on your desktop. A new window will open.
- If prompted, click Yes before proceeding.
- 9Select your Windows 7 ISO file. Click Browse, then click the ISO file that you downloaded earlier and click Open.
- 10Click Next. It's at the bottom of the window.
- 11Click USB device. This button is in the bottom-right corner of the window.
- 12Select your USB flash drive. Click the flash drive name that you want to use.
- 13Click Begin copying. This button is in the lower-right corner of the window. Doing so will prompt the tool to make the USB flash drive bootable and copy the Windows 7 installation file onto the flash drive.
Subscribe to:
Post Comments
(
Atom
)
-
ChomChom Roller Dog Hair Remover, Cat Hair Remover, Pet Hair Remover Revlon One-Step Hair Dryer & Volumizer Hot Air Brush, Black ...
-
10 Remedies And 8 Exercises To Get Rid Of A Double Chin Healifty V Face Band V Line Bandage Breathable Face Lift Belt Anti Wrinkle Ch...
How to moisturize vagina
How to moisturize vagina Vaginal Dryness: Causes and Moisturizing Treatments IN THIS ARTICLE Causes Diagnosis Medication Oth...
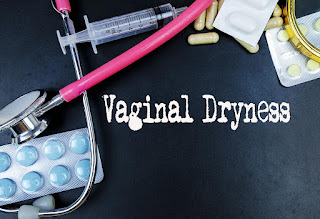



No comments :
Post a Comment